はじめに
今日は、Officeレンズと言うアプリについて紹介します。 この記事を読むと次の疑問について知ることができます。★Officeレンズとはどのようなアプリなの?
★Officeレンズのダウンロードとインストールはどうすればよいの?
★Officeレンズの使い方
・Officeレンズをインストールし終えて使うまで
・OfficeレンズのOCR機能を実際に試してみたよ
英語
日本語
・PDF化
★Officeレンズの評価・評判、口コミはどうなの?
OS、機種などで説明の仕方が変わってくることがありますので、私の使用しているパソコン環境やiphoneについて記しておきます。
- パソコンOS : Windows10 Pro
- Windowsバージョン : 20H2
- スマホの機種 : iphone11
- iOSバージョン : 14.4.2
Officeレンズとは?
Officeレンズは、Microsoftが提供するアプリで、スマホのカメラを利用してスキャナーのようにして文書や写真など色々なものをパソコンに取り込むことができるアプリなんです。 プリンター複合機などについてくるスキャナーなどは、立体的なものをスキャンすること出来ませんが、このOfficeレンズであればカメラで撮影するだけですので、簡単にパソコンに取り込むことが可能です。しかも、文書などを取り込めば、OCR機能により文字認識してくれますので、その文書をパソコンで利用することもでき、撮り込んだ文書や画像などはPDF化して保存し、他のアプリ(特に、MicrosoftのOffice系アプリ)との連携ができるわけですので、これほど便利なアプリはないと思うのです。Officeレンズは、Windows版がありましたが2021 年1月1日付をもって、利用できなくなったようですが、スマホ用のiOS版やAndroid版は利用できます。 このアプリの機能・特徴を次に載せておきます。- メモ、領収書、ドキュメントをスキャンしてアップロードすることが可能
- 会議の終了後にホワイトボードをキャプチャして保存でき、後でそれを活用することが可能
- 印刷された文書や手書きのメモをスキャンして、後から編集して共有することが可能
- 名刺をスキャンして連絡先一覧に保存することが可能
- PDF、画像、Word または PowerPoint 形式として保存し、保存先として OneNote、OneDrive、またはローカル デバイスを選択することが可能
Officeレンズのインストール
iphone、ipad、Androidスマホの場合は、App StoreやGoogle PlayからOfficeレンズのアプリをダウンロードしてインストールしてください。Officeレンズの使い方
以後の操作は、iphone11(iOSバージョン:14.4.2)で解説します。Officeレンズをインストールし終えて使うまで
App StoreからMicrosoft Office Lens|PDF Scanをインストールして、「開く」をタップした後から利用するまでの手順を以下に載せます。- Microsoft Office Lens|PDF Scanをインストール後、「開く」をタップ
- 「ポケットスキャナ」画面、左にスワイプすると、「保存して共有」画面、さらに左にスワイプすると、「アクセス許可」画面となります。
- 「アクセス許可」をタップすると、「Microsoftではお客様のプライバシー保護に努めています」とでて、その説明文の下にある「次へ」をタップ
- 「一緒に進歩する」画面が出て、その説明の下に表示される「承諾」又は「拒否」のどちらかを選択してタップ
- 「エクスペリエンスを強化する」画面が出て、その説明の下に「OK」が出るのでそれをタップ
- 「Microsoft Lensがカメラへのアクセスを求めています」とでるので、「OK」をタップ
- 「Microsoft Lensから写真にアクセスしようとしています」とでるので、「すべての写真へのアクセスを許可」をタップ
- これで、カメラが起動した状態となります。
OfficeレンズのOCR機能を実際に試してみたよ
英語
ここでは、WordPressプラグインの「Elementor Website Builder」の説明の英語の部分をパソコンのディスプレイに表示させ、カメラで撮影して、OCRさせたい部分を枠で調整し、その画像をPDFでOne Driveに保存しても、画像のOCR機能は働きませんでした。また、Office レンズの「処理」でしても、文字認識はできませんでした。下の図が、元画像を奇麗に処理したものです。 したがって、Officeレンズは、ディスプレイなどの画像からのOCR機能は使えないことが分かりました。 そこで、「その他のアプリか」から、Google Keepに投稿し、Google KeepのOCR機能で文字認識させると次の通りとなりました。The Leading Website & Page Builder
Whether you're a web designer looking for a way to achieve pixel-perfect
websites, a marketer looking to get online fast or a developer who wants
to expand their capabilities. Elementor's website builder has what you
need - intuitive drag-and-drop Editor, advanced design features and a
full open-source approach.
日本語
私のブログの「Runmifit」の記事の一部をパソコンのディスプレイに表示させ、その画面を撮影し、OCRしたい部分を囲った画像を奇麗に修正した画像を次に載せます。 上述の画像を、Officeレンジの文字認識やOne NoteのOCR機能では読み取りができずに、文字認識ができませんでした。 そして、上述の画像をGoole Keepに投稿し、Google KeepのOCR機能で文字認識した結果が次の通りです。Runmifitoi
Runmifitの評判を見るには、最も簡単なのがGoogle PlayやApple StoreでRunmiftのアプリをダウンロ
ードする際に表示される、評価とレビューを見ると一番分かり易いです。
Apple Store でのRunmiftの評価
電動車★ 4.3 (レビュー総数248件)
11 2.6 (レビュー総数2,710件)
Google Play TORunmifito
上述の結果から、AppleとAndroidでの評価に少し違いがみられます。
Androidでのレビュー数が多いので何とも言えませんが、AppleでのRunmifitの評価は高いですが、
AndroidでのRunmifitの評価が低い結果となっています。
TwitterやFacebookで「Runniftの評判」で検索しましたが、でてこきませんでした。
これは、Runmiftそのものがまだまだメジャーなアプリではないからで利用者も少ないのだろうと予測
できます。


| One Noteによる表の中の文字認識 | Google Keeによる表中の文字認識 |
| 食 品 名 食 目 安 単 位 可 - ) 0 0 0 0 2 5 8 5 4 0 0 6 7 5 0 bC 6 7 一 5 0 シ ュ ー ク リ ー ム 1 個 0 0 0 0 2 5 8 5 4 0 0 シ ョ ー ト ケ ー キ , 果 実 な し 1 個 ィ ー ス ト ド ー ナ ツ ツ 1 個 ア ッ プ ル バ イ 1 切 れ ウ 工 ハ ー ス , ク リ ー ム 入 り 1 枚 ハ ー ド ビ ス ケ ッ ト 1 枚 ク ッ キ ー 1 枚 キ ャ ラ メ ル 1 粒 ド ロ ッ プ ミ ル ク チ ョ コ レ ー ト 1 枚 5 2 5 2 マ ロ ン グ ラ ッ セ 田 し 好 飲 料 類 日 本 酒 小 さ じ 1 / 大 さ じ 1 5 / 15 5 / 15 ワ イ ン 小 さ じ 1 / 大 さ じ 1 5 / 15 5 / 15 本 み り ん 小 さ じ 1 / 大 さ じ 1 6 / 18 6 / 18 イ ン ス タ ン ト コ ー ヒ ー 小 さ じ 1 / 大 さ じ 1 1 / 3 1 / 3 ピ ュ ア コ コ ア 小 さ じ 1 / 大 さ じ 1 2 / 6 2 / 6 調 味 料 及 び 香 辛 料 類 ウ ス タ ー ソ ー ス 小 さ じ 1 / 大 さ じ 1 6 / 18 6 / 18 中 濃 ソ ー ス 小 さ じ 1 / 大 さ じ 1 6 / 17 6 / 17 し よ う ゆ 小 さ じ 1 / 大 さ じ 1 6 / 15 6 / 15 食 塩 少 々 0.2 0.2 1 つ ま み 小 さ じ 1 / 大 さ じ 1 6 / 18 6 / 18 穀 物 酢 小 さ じ 1 / 大 さ じ 1 5 / 15 5 / 15 固 形 プ イ ヨ ン 5 5 和 風 だ し の 素 小 さ じ 1 / 大 さ じ 1 3 / 10 3 / 10 PUTILITY 11 - REZA 1 Jib ) 0.1 91 3 /10 | 食品名 目安単位 重量(g) 可食部 (g) 60 60 70 70 50 50 100 100 2 2 5 5 8 8 5 5 4 4 50 50 20 20 5/15 シュークリーム 1個 ショートケーキ、果実なし1個 イーストドーナッツ 1個 アップルパイ 1切れ ウエハース,クリーム入り 1枚 ハードビスケット 1枚 クッキー 1枚 キャラメル 1粒 ドロップ 1個 ミルクチョコレート 1枚 マロングラッセ 1個 16 し好飲料類 日本酒 小さじ1/大さじ1 ワイン 小さじ1/大さじ1 本みりん 小さじ 1/大さじ1 インスタントコーヒー 小さじ1/大さじ1 ピュアココア 小さじ1/大さじ1 17 調味料及び香辛料類 ウスターソース 小さじ1/大さじ1 中濃ソース 小さじ1/大さじ1 しょうゆ 小さじ1/大さじ1 食塩 1ふり 少々 1つまみ 小さじ1/大さじ1 穀物酢 小さじ1/大さじ1 固形ブイヨン 1個 和風だしの素 小さじ1/大さじ1 5/15 6/18 1/3 2/6 5/15 5/15 6/18 1/3 2/6 6/18 6/18 6/17 6/17 6/15 6/15 0.1 0.1 0.2 0.2 0.3 0.3 6/18 6/18 5/15 5/15 5 5 3/10 3/10 |
文字認識した結果を見ると、One Note 、Google Keepいずれのソフトでも表組は崩れてしまていますが、One Noteの方は、文字認識がかなり悪いですが、Google Keepの方は文字そのものは精度よく認識ていることが分かります。
以上のことを考慮すると、Googleレンズそのものは文字認識をするには、OCR機能が少し弱いので別のOCR専門のアプリを使うことをお勧めします。
私のおすすめのOCRアプリは、ClipOCR Proと言うアプリです。
しかし、簡単にPDF化ができるのでその点は利用する価値があるでしょう。
PDF化
撮影した画像をPDF化するには、撮影した画像を「エクスポート先」で「PDF」⇒「One Drive」と選択タップして一旦、One DriveにPDF化した文書を転送する形をとると、One Driveにアクセスして、他のMicrosoft系のアプリで利用することができますので便利に使えるでしょう。Officeレンズの評価・評判、口コミ
OfficeレンズのApp Storeをみると、 4,848件のレビュがあり、評価はでした。 OfficeレンズのGoogle Playをみると、 660,808 件のレビュがあり、評価はでした。 また、Twitterで「OfficeLens 評判」と入力して検索してみました。以前、駅広告とか写真に撮るとき綺麗に撮れるとTLで見かけたOffice Lensってアプリちょっと前から導入してるけど評判通りに結構綺麗に撮れるから気に入ってる。
— なち (@nachiben1109) May 14, 2018
以上の結果を見ると、Office レンズは評判も良く、おすすめなアプリと言えますが、OCRを目的とするならばおすすめはしません。【おすすめスマホアプリ】紙の資料を一発データ化! 大学生にも評判の Office Lens。 https://t.co/wFOHGgyDnG
へえ,これは便利ですね.つかってみよー— SHU10038 (@SHU10038) June 9, 2020


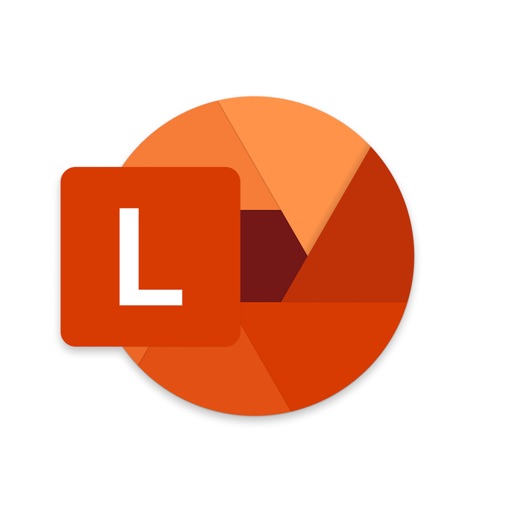


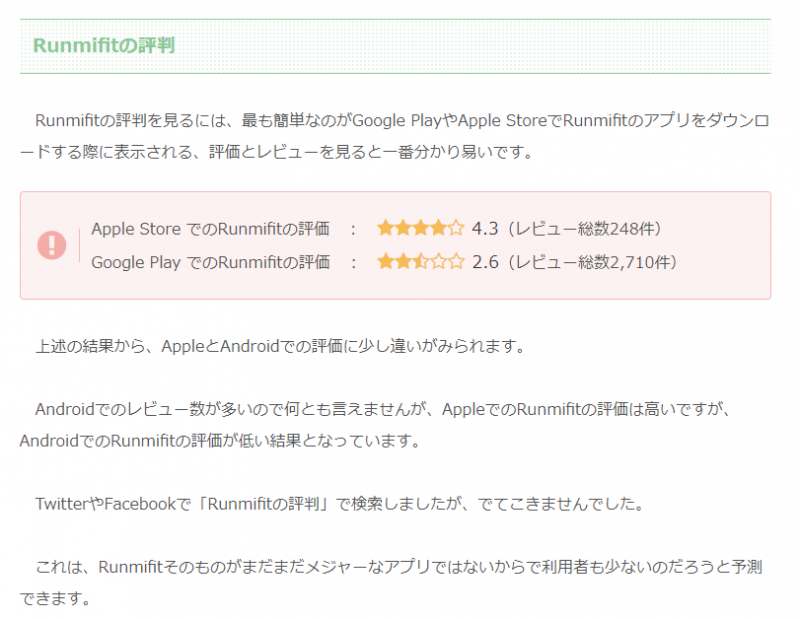


コメント