前回の「初心者でもできるWordPressのローカル環境の構築への挑戦(1) Local by flywheelのインストール」の続きです。
インストールした「Local by wheel」を以後「Local」と記述することにします。パソコンのディスクトップにある「Local」アイコンをダブルクリックして起動します。すると、次の画面が出てきます。この画面は、初回起動時に出る画面で利用規約の同意を求めているもので、緑の四角で囲んだ部分をチェックして、赤で囲んだ「I AGREE」部分をクリックして次に進みます。

すると、次のような「Error Reporting」画面が出てきました。「Local by Flywheel の基本操作」によると、
この画面は初回起動時に出てくることもある画面のようです。あまり気にする必要もないようです。私の場合は、「Turn on Error Reporting」を選んでクリックしました。

「Error Reporting」画面が閉じて下の画面になります。
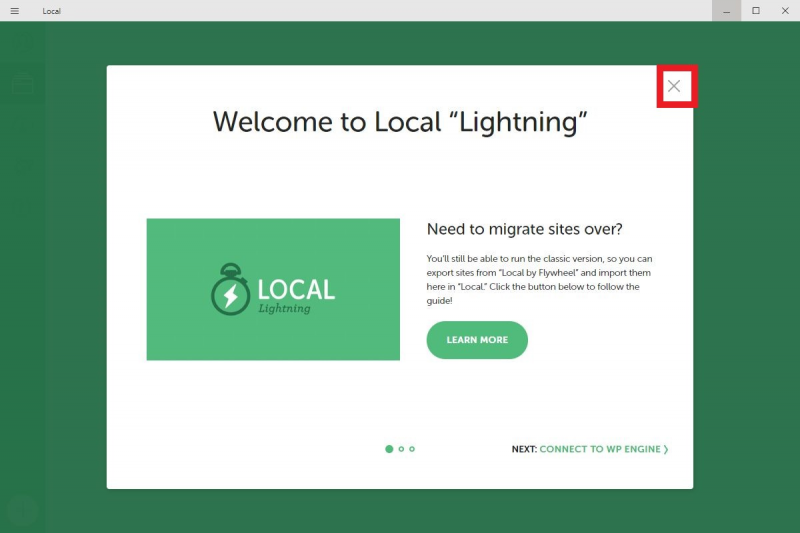
「Local」の機能説明がありますが、今は必要ないのでこの画面の右上の赤の四角で囲んだxをクリックして閉じてください。すると、サイトを作成する下のような画面が出てきます。

この画面で、左下の赤く囲んだプラス部分か真中付近にある赤で囲んだ「CREATE A NEW SITE」部分をクリックして、サイト名を入力してください。ここでは、サイト名を「eijitest」としました。下にその画面を示します。サイト名は、自分で好きなものを入れてください。
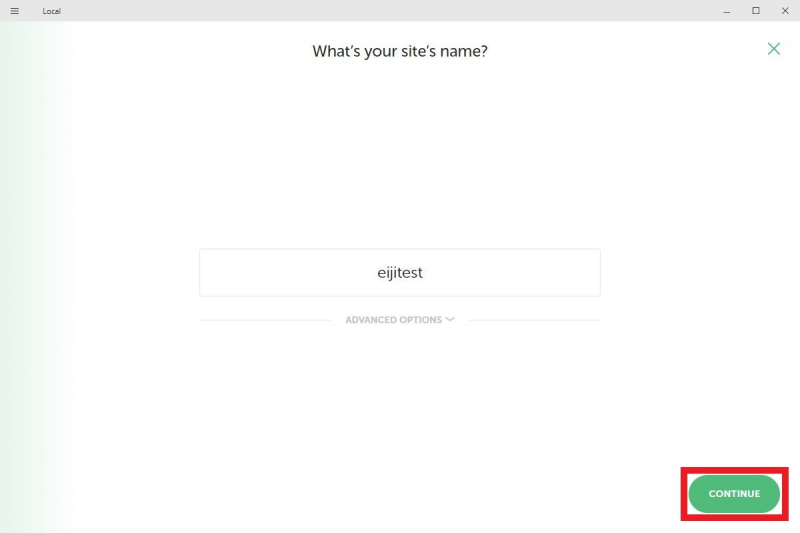
右隅の赤で囲んだ「CONTINUE」をクリックします。下の画面が出てきます。

PHPのバージョンやデータベースの種類、バージョンを選んでインストールしたい場合は、「Custom」を選えらびますが、今回はその必要がないので赤で囲んだ「Preferred」を選び、右隅の赤く囲んだ「CONTINUE」をクリックします。それから、WordPressのセットアップ画面が出てきます。
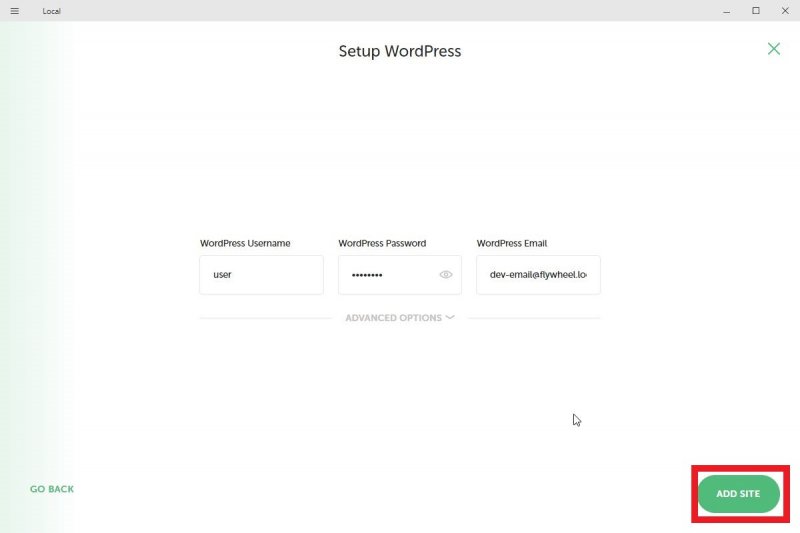
WordPressのログイン時のユーザー名、パスワードを入力して、右隅の「ADD SITE」をクリックします。すと、サイトが作成され下のような画面が出てきます。

この「Overview」画面には、インストールされたWordPressのバージョンなどが書かれています。下にそれらの主なものを箇条書きで示します。
- Web Server : nginx
- PHP Version : 7.3.5
- Database : MySQL 8.0.16
- WordPress Version : 5.4.1
以上で、WordPressのローカル環境を構築できました。次は、このWordPressのローカル環境を用いてWordPressの使い方などに挑戦したいと思います。




コメント