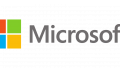はじめに
今回はHP Chromebookの使用記の第十四弾としてHP ChromebookでGravit Designerの初心者向けの使い方、インストール、基本操作などを紹介します。
この機種の購入を考えておられるならば次を参照にして下さい。
なお、Amazonについては、旧モデルのものを載せておきます。
| 商品画像 |   | ||
| 総品名 | HP Chromebook x360 14b-cb0000 シリーズ コンフォートモデル ンテル® Pentium® Silver N6000 プロセッサー(1.10GHz-3.30GHz, キャッシュ 4MB) 14b-cb0005TU (楽天市場、Yahoo!ショッピング) Google Chromebook HP ノートパソコン インテル Pentium® Silver 8GBメモリ 64GB eMMC 14インチ フルHDブライトビュー・IPSタッチディスプレイ 2in1 コンバーチブルタイプ 日本語キーボード HP Chromebook x360 14b (Amazon) | ||
| 商品の評価 | (レビュー総数433件) | ーーー | ーーー |
| 価格はこちらから | Amazonから | 楽天市場から | |
この記事を読むと、次のことについて知ることができます。
- Gravit Designerとは?
- Chrome OSのデスクトップ版のGravit Designerをダウンロードとインストール
- Gravit Designerの簡単な使い方
- Gravit Designerの起動から利用するまで
- Gravit Designerのショートカット
- Gravit Designerの画面構成
- 画像ファイルの読み込み及び編集
- 使った感想
OS、機種などで説明の仕方が変わってくることがありますので、私の使用しているパソコン環境について記しておきます。
パソコンOS : Windows10 Pro
Windowsバージョン : 21H1
Chromebook : Chromebook Pentium Silver N6000 8GB 128GB eMMC フラッシュメモリ 14.0型 IPS タッチディスプレイ Wi-Fi 6 HP Chromebook x360 14b (型番:48J49PA-AAAD)
Gravit Designerとは?
Gravit Designerとは、Windows、Mac、Linux、Chrome OS、ブラウザ版などのクロスプラットフォームで利用できる画像編集アプリです。
Gravit Designerは、Adobe Illustratorと同様な操作性を持つ高機能なドロー系画像編集アプリであり、Gravit社により開発されており、無料で利用できるGravit Designerと年間5,500円の費用が発生するGravit Designer PROの有料版があります。
Gravit DesignerのホームページでChrome OS、Linux、Windows、Mac用Gravit Designerをダウンロードできます。
ChromebookへのGravit Designerのインストールについては別項目で紹介します。
Gravit Designerの特徴を次に載せておきます。
Chrome OSのデスクトップ版のGravit Designerをダウンロードとインストール
Gravit Designerは、ドロー系画像編集アプリとして上述で上げる色々な素晴らしい特徴を持つアプリですが、私のHP Chromebookにインストールして、どの程度まで操作できるか検証してみたいと考えています。
Gravit Designerのダウンロードとインストール
それでは、早速Gravit Designerをダウンロードしてインストールしてみましょう。
ChromebookでGravit Designerのダウンロードサイトへ移動し、Chrome OSの「Chrome用のDesignerをダウンロード」をクリックします。
すると、「Gravit Desgner PROをご利用いただきありがとうございます。アカウント作成、又は、サインインして開始して下さい」と表示され、「アカウントを作成ウインドウ」が表示されますので、メールアドレス、名前、パスワード、使用規約に同意にチェックを入れ、「アカウントを作成」をクリックします。
「オプションを1つ選択して続けて下さい」と表示されるので、「無料で開始」をクリックします。

Gravit Designerからのメールを開けると、「Designerのアカウントを有効にして下さい」ボタンを押下して、アカウントを有効化させます。
アカウントを作成しました。と一瞬表示された後に、ブラウザーの別タブにGravit Designerの作成画面が表示されますので、右上の「X」をクリックして閉じ、再度、元のダウンロードサイトに移り「Chrome用のDesignerをダウンロード」をクリックすると、「Gravit Designerをデスクトップにインストール」ウインドウが表示されますので、「インストール」をクリックします。
「アプリをインストールしますか?」と表示されるので、「インストール」をクリックします。

すると、Gravit Designerの新規デザイン作成画面が表示されますので、これは一旦右上の「☓」をクリックして閉じておきましょう。
これで、Chromebookにインストールされたようです。
Chromebookのランチャーから「∧」をクリックして、デスクトップを表示させ、一番下までスクロールすると「Gravit Designer」のアイコンが登録されていることが分かります。
Gravit Designerの簡単な使い方
Gravit Designerの起動から利用するまで
Chromebookのデスクトップ上のGravit Designerアイコンをクリクすると約6秒ほどして起動し、新規デザインの作成画面が表示されますびで、「Web/デスクトップ」の「画面サイズ」をクリックし、好きな画面サイズを選んでクリックします。
「タッチ入力対応デバイスが利用されています。・・・・・・」と表示されますので、「今後はこのメッセージを表示さいない」にチェックを入れ、「OK」をクリックします。
Gravit Designerのショートカット
Gravit Designerでの主要な操作のショートカットキーを表にまとめました。
| ショートカットキー | 意味 | ショートカットキー | 意味 |
| Alt + N | 新規デザイン | Shift+Ctrl + I | 選択範囲を反転 |
| Shift+Ctrl+Alt + N | クリップボードから新規作成 | Ctrl + X | 切り取り |
| Ctrl+Cntl + O | クラウドから開く | Del | 削除 |
| Ctrl + S | ファイルの保存 | Ctrl+ D | 複製 |
| Shift+ Ctrl + S | 名前を付けてクラウドに保存 | Ctrl + A | 全て選択 |
| Alt + P | 画像を挿入 | Shift+Ctrl + A | 全て選択解除 |
| Ctrl + P | 印刷 | Alt+Ctrl+ V | 貼り付けて置き換え |
| Ctrl + Z | 元に戻す | Alt+Shift+Ctrl + V | 選択範囲内に貼り付け |
| Ctrl + V | 貼り付け | F4 | 貼り付けスタイル |
| Shift+Ctrl + 上↑ | 最前面へ | Ctrl+ 上↑ | 一つ前面へ |
| Shift+Ctrl + 下↓ | 最背面へ | Ctrl+ 下↓ | 一つ背面へ |
| Altl + A | 左揃え | Alt+ H | 横の中央揃え |
| Ctrl +D | 右揃え | Alt+ W | 上揃え |
| Alt +V | 縦の中央揃え | Alt+ S | 下揃え |
| Ctrl +G | 選択範囲をグループ化 | Alt+ W | 上揃え |
| Ctrl+Shift +P | パスに変換 | Ctrl+Shift + R | RAWパスに変換 |
| Ctrl+Alt +S | パスを簡素化 | Alt + Y | 輪郭の表示 |
| Ctrl +O | 元のビュー | Alt+Ctrl + O | 全体を背面に合わせる |
| Ctrl++ | 拡大 | Ctr + ー | 縮小 |
| Ctrl+S | 50%に縮小 | Ctr + 1 | 100%に縮小・拡大 |
| Ctrl+4 | 400%に拡大 | Ctr + 8 | 800%に拡大 |
| Alt+2 | インスペクタパネルを表示 | Alt + 1 | レイヤ0パネルを表示 |
| Ctrl+Alt+N | 新しいビュー | Alt + Enter | フル画面に切り替え |
Gravit Designerの画面構成
下図は、画面サイズを選んでGravit Designerを起動した画面です。
起動した画面の画面構成を簡単に説明すると以下のようになります。
画像ファイルの読み込み及び編集
画像ファイルの読み込みは、上部のメニューアイコンバーから「画像の配置」の「▼」をクリックし、「画像を挿入....」クリックして、読み込む画像を指定して、「開く」をクリックして読み込みます。
読み込んだ画像は、予めChromebookの背景画をスクリーンショットで保存した画像です。
なお、直接「Ctrl+V」で画像の貼り付けはできませんでした。
レイヤーを使い、1つのレイヤにはクリップボードからコピーした画像を利用し、その画像を「ぼかし」したものを作成し、2つ目のレイヤーは同じ画像から4角でくり抜いた画像を利用し、3つ目のレイヤ以降には、文字、アイコン、シンボルなどを入れてみました。
詳細については省略しますが、次の画像が最終的な作成した画像となります。
使った感想
今回始めてGravit Designerを使ってみた感想は、少しなれるまで時間がかかるなと思いました。
あと、色々なライブラリーが充実しており、この辺が大変便利と感じました。
Windows10では、前にも述べましたがPhotoshop Xを主に利用してきましたが、操作が直感的にできるのでそれほど迷わずに使えましたが、Gravit Designerの場合は、Adobe Illustratorを使っている方なら、それほど違和感なく利用できるのでしょうが、全く初めての初心者には、慣れるまで少し時間が必要と感じました。
ただ、Chromebookのような比較的非力なパソコンでも操作性は良く、十分使える範囲でした。
Adobe Illustratorはサブスクリプションで毎月費用がかかりますが、Gravit Designerは無料の範囲で利用する分には費用は発生しません。
慣れてくれば、普通にブログなどのアイキャッチ画像への文字入れ、ロゴの作成などには十分利用できると思います。