はじめに
サイトマップについては、Google Search Consoleを登録した際に「Google XML Sitemaps」プラグインをインストールして、XML形式のサイトマップを作成して、Googleに「sitemap.xml」を送信する手続きをしました。
これにより、サイトのSEO対策に少しでも役に立っているのではないかと思っています。
しかし、私のブログの訪問者がどのような記事があるのかを見たいと思った時には、上述のサイトマップは役に立ちません。
HTML形式のサイトマップを作成し、それを自分のサイトに置かなければいけないわけです。
そこで、HTML形式のサイトマップを作成し、それをフッターメニュから見れるようにする方法を紹介します。
HTML形式のサイトマップを作成する方法には、HTML言語を用いて自分で作成するという方法もありますが、ここでは、もっと簡単な方法を利用します。
HTML形式のサイトマップを自動で作成してくれるプラグイン(例えば、PS Auto Sitemap)もあるそうですが、幸いにもCocoonにもサイトマップを作成してくれる機能があるので、それを使わない手はないわけです。
Cocoonテーマの作成者の「わいひら」さんに感謝、感謝です。
その作り方は、下の記事に載っています。
サイトマップの固定ページを作成
Wordpress の左メニューの固定ページから「新規追加」をクリックします。
タイトルにサイトマップと入力します。
そして、本文中にショートコードで[sitemap page=0]と入力します。
ここに、「page=0」のオプションは、固定ページを表示しないという意味です。
その画面を下に示します。そして、右上の「公開する」をクリックして公開します。

サイトマップをフッターメニューに挿入
Wordpress の左メニューからCocoon設定を選び、「フッター」タブをクリックします。
フッター表示タイプを、自分の好みに合わせて3つの中から選びます。私の場合は、「ロゴ&メニュー&クレジット」を選びました。
そして、「変更をまとめて保存」をクリックするのを忘れないようにします。
次に、Wordpress の左メニューの外観からメニューをクリックします。次は下の手順にしたがって進めます。
-
手順1「編集するメニューを選択」で「フッターメニュー」を選択します。
-
手順2メニュー構造に「フッターメニュー」が反映されていることを確認します。
-
手順3固定ページの中から「サイトマップ」をクリックし、「メニューに追加」をクリックします。
-
手順4メニュー構造に「サイトマップ」が追加されます。
-
手順5「メニューを保存」をクリックします。
サイトマップとサイトマップのフッターメニュに追加の確認
それでは、サイトマップがどのように作成されているか見てみましょう。
固定ページ一覧から「サイトマップ」を選択し、プレビューしたのが下の画面(サイトマップの上部の一部)です。

次が、フッターメニューにサイトマップが挿入されているか確認してみましょう。
サイトマップのプレビュー画面で一番下までスクロールします。
一番下のフッターメニュの右端にサイトマップが追加されていることが確認できます。
これは、他の記事のプレビュー画面の最下部には、このフッターメニュが表示されているはずです。
おわりに
サイトマップをCocoonのサイトマップショートコードにより作成し、それをフッターメニュに追加しました。
本当に簡単にサイトマップを作成することができ、さらに、フッターメニューへの追加も容易にできました。
Cocoonを作成された「わいひら」さんには、本当に感謝するばかりです。
これからも、Cocoonをさらに活用できるように勉強していきたいと思います。
以上です。

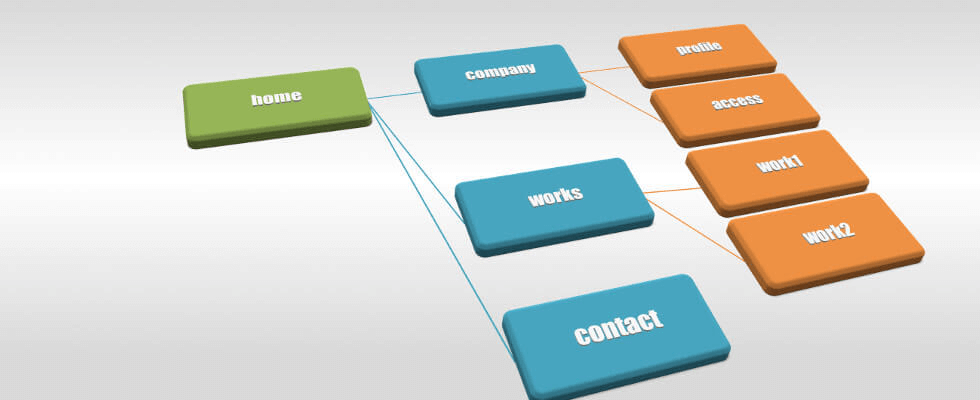






コメント