はじめに
皆さんは、iCloudをご存じですか?
iCloudは、前に記事にしたGoogle One、OneDriveと同様にオンラインストレージの1つで、Appleが提供しているんです。
iCloudは、iphoneなどのApple製品に標準で付いてきていますが、皆さんも十分理解せずに利用している方も多いのではないでしょうか?
iCloudは自分の端末のバックアップには欠かせないものとなっていますし、写真などを多く撮影する方にとっては大変便利に利用できますので、是非皆さんも活用してみてはいかがでしょうか?
この記事を読むと次の疑問について知ることができます。
★iCloudの有料版にするとどのぐらい容量が増えるの?
★iCloudアプリのダウンロード、インストールはどうすればよいの?
★iCloudの初心者でもわかる使い方はどうすればよいの?
・iCloudの設定
・簡単な使い方
・同期と解除
・共有
・バックアップと復元
iCloudとは?
オンラインストレージには、色々ありますが、皆さんもご存じのMicrosoftのOneDrive、Googleドライブ、DorpBox、、そして、iCloudがあります。
このうちの、iCloudはAppleが提供するオンラインストレージになります。
このiCloudのオンラインストレージのメリットは、自分のパソコンに保存するわけではなく、Appletのサーバーに保存しますので、保存されたデータのセキュリティーも高く、機密性も高いことと、どこにいても(自宅で自分のパソコンでなくとも)、どのデバイスからも、iCloudにアクセスができ、ドライブ内に保存したファイルを開いて利用できることが大きな利点と言えます。
また、自分の端末などの設定情報やアプリの情報をバックアップしておくにも最適な場所です。
自分の端末が壊れたり、買い換えたりした際に前の状態を復元してくれ、前と同じように利用できますので大変便利です。
Appleの製品以外でこのiCloudを利用するには、Appleのアカウントでサインインする必要があります。
iCoudには、次のようなメリットもあります。
- 保存容量は、5GB、50GB、200GB、2TBの4種類であるが、5GBであれば無料で利用が可能
- 自分の利用に合ったプランを選択可能
- 2段階認証によりあなたのiCloudのデータへの他の方からのアクセス防止ができます。
- 自分の端末の情報やアプリ情報などのバックアップが容易に可能
- 外付けドライブのように機械的に壊れるという心配がない
- どこにいても、違ったデバイスでもインターネット環境があれば利用可能
iCloudの無料版と有料版の違い
iCloudの有料プランは、50GB、200GB、2TBの3種類です。
50GBなら月130円で利用できますので、他のオンラインストレージにはない安さで使えますね。
以下に、容量の比較した表を載せます。
| 無料版 | プラン1 | プラン2 | プラン3 | |
| 対象 | 無料で利用したい方向け | 多少金をけても便利に利用したい方向け | 写真などを多く保存したい方向け | 家族みんなで共有して利用したい方向け |
| 月額料金(税込み) | 無料 | 130円 | 400円 | 1,300円 |
| 容量 | 5GB | 50GB | 200GB | 2TB(2000GB) |
iCloudアプリのダウンロード、インストール
iCloudを利用するには、Appleにサインインする必要があります。
ここでは、Appleのアカウントの取り方については省略しますが、iphoneなどを持っていれば、当然、Appleのアカウントも取得しているはずですので、その取得したアカウントでAppleにサインインしてください。
Macをお持ちであれば、既にiCloudはインストールされていますのでわざわざダウンロードしてインストールする必要がありません。
しかし、私のパソコンは、Windows10ですので、iCloudのアプリをダウンロードしてインストールする必要があります。
このサイトの「Microsoft Store から Windows 用 iCloud をダウンロードする」をクリックすると、MicrosoftのiCloudページに飛びますので、「入手」をクリックすると、「Microsoft Storeを開きますか?」を聞いてくるので、「Microsoft Storeを開く」をクリックし、さらにMicorosoft iCoudの「入手」をクリックすると、自動的にiCloudのアプリがダウンロードされインストールされます。
iphone、ipad、Androidスマホの場合は、App StoreやGoogle Playからiclowdアプリをダウンロードしてインストールしてください。
iCloudの初心者でもわかる使い方
私はWindows10パソコンを利用していますので、以後の説明はWindowsでの解説となります。
Winスタートをクリックして、「雲マークのiCloud」を見つけてクリックします。
「このアプリが変更を加えることを許可しますか?」と言うウィンドウが開きますので、「はい」をクリックすると、iCloud設定が立ち上がります。
iCloud設定ウインドウには、「iCloud Drive」、「写真、メール、連絡先カレンダー及びタスク」、「ブックマーク」、「パスワード」あと現在利用しているIcloudの容量などが表示され、自分が利用している容量などを知ることができます。
iCloudの設定
iCloud設定ウインドウの各項目についって簡単に解説します。
【iCloud Drive】
iCloudのアプリをインストールすると、あなたのパソコンにiCloud Driveのフォルダーが作成されます。このフォルダーとあなたのAppleのオンラインストレージにあるiCloud Drive(無料で利用できる容量5GBの内の一部)と同期されます。
【写真】
iCloudのアプリをインストールして、「写真」にチェックを入れると、あなたのパソコンに「iCloudフォト」と「iCloud写真」と言うフォルダーができますので、この内の「iCloud写真」とあなたのAppleのオンラインストレージにあるiCloudの「写真」にアップロードするために、「iCloudフォト」の「ダウンロード」と「アップロード」を使います・
ダウンロードは、iCloudのオンラインストレージの「写真」内の写真ファイルをパソコンにダウンロードして他の端末で利用するようにできます。
アップロードは、あなたのパソコン内のiCloud写真フォルダー内の写真ファイルを、iCloudのオンラインストレージの「写真」内へアップロードできますので、ある意味バックアップすることにもなります。
【メール、連絡先、カレンダーおよびタスク】
あなたのパソコンのMicrosoft Outlook(2007以降)とあなたのAppleのオンラインストレージにあるiCloudの「メール、連絡先、カレンダーおよびタスク」が同期します。
【ブックマーク】
あなたが利用しているブラウザー(Internet Explorer、FireFox、Chrome)のブックマックとあなたのAppleのオンラインストレージにあるiCloudの「ブックマーク」が同期します。
「メール、連絡先、カレンダーおよびタスク」については、Microsoft Outlookを利用していなければ、必要ない項目ですので、私自身利用している主なメーラーは「Thunderbird」を利用しており、Outlookを利用していませんので、この部分は省略します。
ブックマークにチェックを入れ、「オプション」をクリックすると、Internet Explorer、FireFox、Chromeが表示されますので、他の端末で利用したいブラウザーにチェックを入れると、iCloudブックマークの拡張機能が使用するブラウザーに追加するように求められ、指示にしたがって追加することにより、他の端末でもブラウザー内にパソコンと同じブックマークが表れ利用することが可能となります。
iCloudの簡単な使い方
iCloudのWeb版(iClowd.com)を起動するには、あなたのパソコンの下にあるタスクバーの「∧」⇒「雲マークのiCloud」⇒「iCloud.comに移動」を順にクリックすると、iCloud.comが立ち上がります。
この中身は、オンラインストーレージ内の内容を見ることができ、直接アプリなどを連携して利用できるようになっています。
この中には、メール、連絡先、カレンダー、写真、iCloud Drive、メモ、リマインダー、Pages、Numbers、Keynote、友達を探す、iphoneを探すなどの大きなアイコンがあり、これらのアイコンをクリックすることにより直接アプリなどを起動することが可能となっています。
このiCloud.com内では、この中にあるファイルや写真そのものを削除したりコピーしたりはできるが、あなたのパソコンの任意の場所にコピー、移動したりすることはできません。
それをやるには、Windouwsのエクスプローラーを起動してやる必要があります。
ここでは、上述の中の写真とiCloud Driveについて、Windouwsのエクスプローラーを起動してフォルダーやファイル(写真を含む)の削除、コピー、移動について解説していきます。
iCloud DriveiやCloud写真の使い方は、通常のフォルダーを操作する手順で利用ができます。
iCloud DriveやiCloud写真の簡単な使い方の説明は、以下の通り。
エクスプローラーを起動して、 iCloud DriveやiCloud写真をクリックすると、右に iCloud DriveやiCloud写真内のホルダーやファイル(写真ファイルを含む)が表示されますので、削除したいホルダーやファイル(写真ファイルを含む)を選択して、右クリックすると現れるメニューから「削除」をクリック
●ファイルのコピー
エクスプローラーを2つ表示させ、1つは iCloud DriveやiCloud写真をクリックし、もう一つはコピーしたいホルダーあるいはファイル(写真ファイルを含む)のあるドライブやホルダーを表示させます。
コピーしたいファオルダーやファイル(写真ファイルを含む)を選択して、ドラッグして iCloud DriveやiCloud写真のあるエクスプローラーのコピーしたい部分でドロップすれば、コピーが行えます。
●ファイルの移動
エクスプローラーを2つ表示させ、1つは iCloud DriveやiCloud写真をクリックし、もう一つは移動したいホルダーあるいはファイル(写真ファイルを含む)のあるドライブやホルダーを表示させます。
移動したいフォルダーやファイル(写真ファイルを含む)を右クリックしたままドラッグしてiCloud DriveやiCloud写真のあるエクスプローラーの移動したい部分でドロップするとメニューが出るので、「ここに移動」をクリックすれば、そのホルダーやファイル(写真ファイルを含む)を移動できます。
同期と解除
iCloud DriveやiCloud写真にあるホルダーやファイル(写真ファイルをむくむ。)は自動的に同期されます。
しかし、同期を止めたい(解除)ときはどうすればよいのかを次に示します。
【iCloudの同期の解除する手順】
- タスクバーの下の右にある「∧」⇒「雲マーク(iCloud)」をクリック
- 「iCloud設定を開く」をクリック
- 「iCloud設定」画面が開くので、解除したいものにチェックを外します。
「iCloud Drive」、「写真」、「メール、連絡先、カレンダーおよびタスク」、「ブックマーク」、「パスワード」などの設定解除が可能 - 「適用」をクリック
- これによって、解除された(チェックを外されたもの」は同期されれなくなります。
共有
あるフォルダーやファイルを共有して共同で作業するとか、案内状をメールで添付してそこに書かれた案内状のURLをクリックしてもらうために他の方と共有したい場合があります。
共有できるのは、iCloud Driveにあるホルダーやファイルしかできませんので、このフォルダーにない共有したいフォルダーあるいはファイル(写真ファイルを含む)は、まず、iCloud Driveにコピー又は移動する必要があります。
ここでは、共有するホルダーやファイル(写真ファイルを含む)は、iCloud Driveにあるものとします。
共有する手順を以下に紹介します。
【フォルダーやファイルの共有手順】
- タスクバーの下の右の方にある「∧」⇒「雲マークのiCloud」⇒「iCloud.comに移動」を順にクリック
- 「iCloud Drive」をクリック
- iCloud Drive内の共有したいフォルダー又はファイルをクリックして選択し、上部メニューの右にある「人マーク」をクリック
- 「ホルダーを共有」ウィンドウがでますので、「メールで送信」又は「リンクをコピー」のどちらかをクリック
- 共有オプションとして、対象者:参加依頼した人のみ、リンクを知っている人はだれでものどちらかを選択可能
- 共有オプションとして、アクセス権:変更可能又は閲覧のみのどちらかを選択可能
- 「メールで送信」を選んで「送信」をクリックすると、メーラーが立ち上がり、共有したい相手のメールアドレス、招待メッセージを記入して「送信」をクリックすると、招待メールが送信されます。
- 「ユーザーやグループを追加」の欄に共有したい方のメールアドレスを記入
- 通知欄に案内のメッセージを記入して「送信」をクリック。
- すると、通信欄に書かれた内容の案内状が共有した方のメールアドレスに送信されます。
- 受けた方は、招待メール内の「共有ファイルを開く」のファイルをクリックすれば共有することができます。
- 「リンクをコピー」をクリックして、追加欄に招待する方のメールアドレスを記入して、「共有」をクリック
- 「こちらがフォルダーのリンクです」とでて、リンクURLが表示されるので、「リンクをコピー」をクリック
- 案内状やメールなどにこのリンクを貼り付けて送信すれば、相手の方がそのリンクをクリックすることによりフォルダーの共有ができます。
バックアップと復元
ここでのバックアップと復元は、iphoneやipadなどの設定情報やアプリの情報をバックアップしたりバックアップしたデータを復元したりすることです。
したがって、古いiphoneのスマホを新しいiphoneに買い替えたり、iphoneが壊れたので新しいiphoneを購入したりした際に、前利用していたiphoneの設定やアプリの情報を復元するなどに利用できます。
私は、iphone11、Ver.14.4.2を持っていますので、この機種での解説となります。
【バックアップの手順】
- iphoneの「設定」⇒「iCloud」を順にタップ
- 「iCloudバックアップ」がOFFならば、ONに切り替え
- 今すぐバックアップを取りたいのならば、「今すぐバックアップを作成」をクリック
- これで、iCloud内にiphoneの設定情報やアプリ情報がバックアップされます。
この、バックアップされるものについては、「iCloudのバックアップの対象となるもの」を参照
【iphoneiデータの復元の手順】
- バックアップしたデータが最新であることを確認します。
- 「設定」⇒「一般」⇒「リセット」を開き、「すべてのコンテンツと設定を消去」をタップ
- 「Appとデータ」画面で「iCloudバックアップから復元」をタップし、Apple IDでサインイン
- 「バックアップを選択」を選択し、iCloudで使用可能なバックアップのリストから最新のものを選択
おわりに
皆さん、いかがだったでしょうか?
iCloudとはどのようなもの?、iCloudの有料版にするとどのぐらい容量が増えるの?、iCloudアプリのダウンロード、インストールはどうすればよいの?、iCloudの初心者でもわかる使い方はどうすればよいの?、iCloudの設定、簡単な使い方、同期と解除、共有、バックアップと復元などについて解説してきました。
iCloudは、iphoneなどAplle製品を使っているならば、5GBまでは無料で使えるので、皆さんも是非試して利用してください。
この記事が少しでも皆様のお役に立てればこれほど嬉しいことはありません。
以上です。


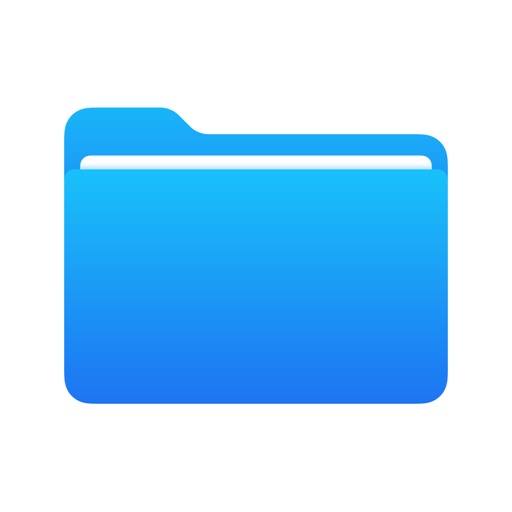




コメント