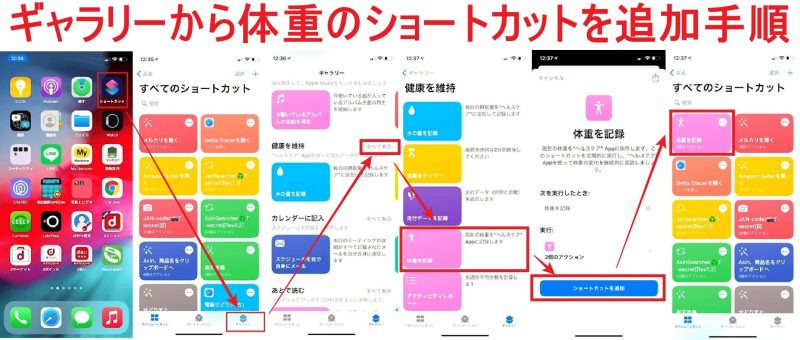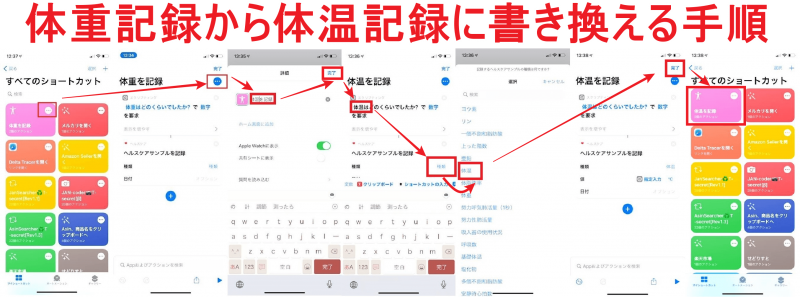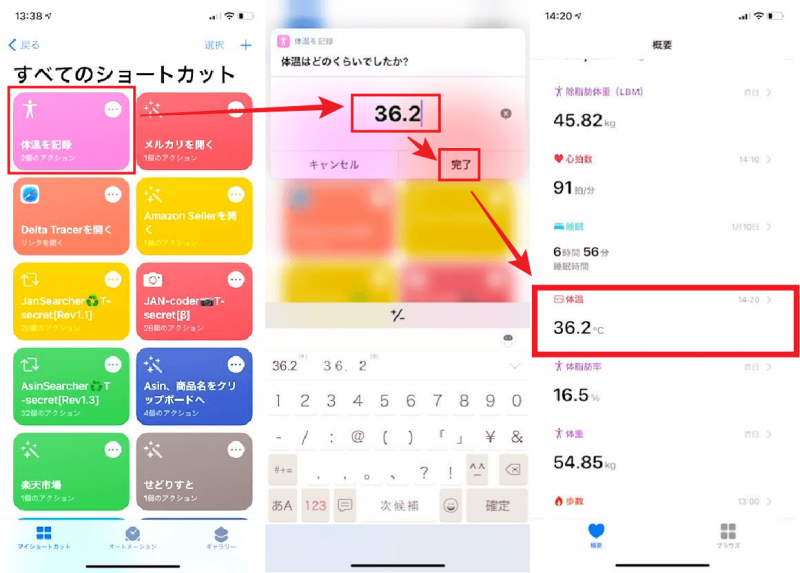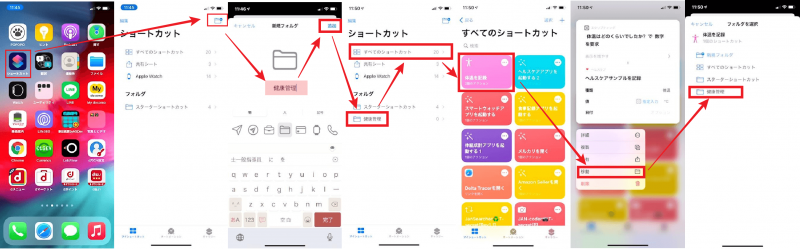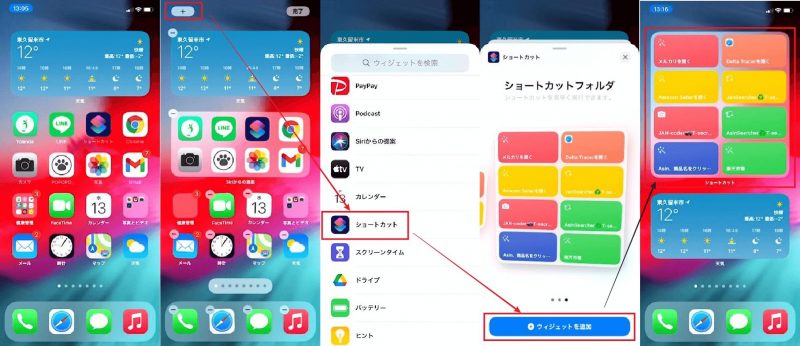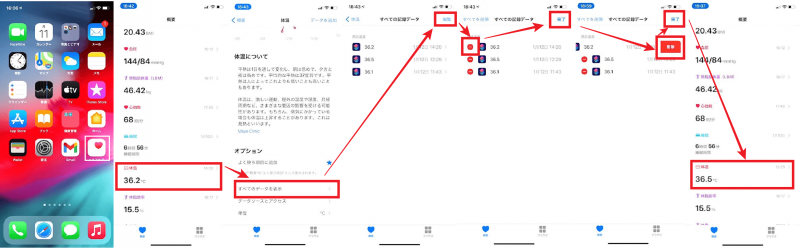はじめに
今日は、iphoneのヘルスケアと連携できるスマートウォッチやそれにより計測できる歩数、体温などを紹介します。
この記事を読むと次のことが分かります。
- ヘルスケアとは?
- ヘルスケアと連携できるデバイスやアプリにはどのようなものがあるのか?
- 私が利用しているヘルスケアと連携しているスマートウォッチの詳細
- ヘルスケアデータの歩数、歩いた距離、消費カロリー、体温、血圧、心拍数、体重、睡眠データの見方や活用法
- 体温の記録、ヘルスケア、体組成計、スマートウォッチなどのアプリのショートカットの活用法
- ヘルスケアデータの削除、修正、変更の仕方
皆さんは、健康管理についてどのようにしておられますか?
私は、歳も70歳を超え毎日日曜日のような生活をしていますので、健康には人一倍関心があり、朝散歩に心がけ昨年11月ころから継続して続けており、これからもできる限り雨などが降らない限り続けていきたいと思っています。
また、最近コロナウイルスの感染者が増え、毎日のようにニュースでお年寄りの方の重傷者のことが報じられています。
このような状況ですので、ますます健康には自分で管理していく必要性を感じている訳です。
ヘルスケア(health care)は、読んで字のごとく健康を維持していくための管理、いわゆる、健康管理のことです。
このヘルスケアをiphoneのスマホで行えるアプリが、標準でiphoneに付属しており、これがとても優秀で、便利なんです。
このアプリは、日常の散歩の際にどの程度歩いたのかを知らせてくれる歩数、歩いた距離、その際の消費エネルギーなどを記録できます。
また、今はやりのスマートウォッチと連携すれば、体温(スマートウォッチのソフト上のみ)、心拍数、血圧なども記録できますし、さらに、体重計や食事の管理アプリなどと連携すれば、自分の体重、食事した際のタンパク質、脂質などの各種栄養素の値など、はたまた、夜寝た時の睡眠時間なども記録が可能となりますので大変便利です。
なので、このヘルケアについて色々な観点から紹介していきたいと思います。
紹介の前に、iphoneの機種やiOSのバージョンによって操作法が異なってきますので、私が使用するiphoneとiOSのバージョンを記しておきます。
● iphoneの機種 : iphone11
● iOSのバージョン : 14.2
(設定⇒あなたの名前⇒あなたのiphoneを順位クリックすると分かります。)
iphoneのヘルスケアアプリとは?
「はじめに」でも簡単に触れましたが、iphoneの標準で付属する健康管理アプリが「ヘルスケア」というアプリになります。
ヘルスケアのアイコン
このアプリのアイコンは、ハートマークのアイコンですので皆さんもすぐに見つけることができます。
下の画像は、私のiphone11のホーム画面です。
馴染みやすいアイコンですよね。
あなたのメディカルIDを設定しよう。
あなたが旅行や散歩などに出かけている時に体に異変が生じ動けなくなった際、あなたの救助者がロックのかかったiphoneからあなたのメディカルIDにアクセスをして、メディカルIDに記入した内容を見ることができます。
メディカルIDには、あなたの名前、生年月日(年齢)、現在かかっている病気など、医療メモ、アレルギー、使用中の薬、血液型、体重、身長、緊急連絡先などを記入することができます。
これらを設定しておけば、何かの非常時にあなたの救助者がメディカルIDにアクセスし、緊急連絡先に連絡ができますので、是非設定しておいてくださいね。
これを有効にするためには、ヘルスケアのアプリを起動⇒概要⇒自分のプロフィール⇒メディカルID⇒右上の編集⇒緊急時のアクセス(ロック中にON)に設定してください。
そうすれば、、ロックされたiphoneで「緊急」⇒「メディカルID」とタップすることでメディカルIDの内容を見ることができます。
音量ボタンと電源ボタンを同時に長押しするとメディカルIDが出ますので、左にある緊急のマークを右にスライドすれば、メディカルIDに記された緊急連絡先に連絡が行きます。
緊急連絡先に自宅の電話番号などを設定しておけば、自宅に連絡ができることになります。
ヘルスケアのその他の機能
ヘルスケアは、あなたの健康に関するデーターベースとしての機能を持ちます。
つまり、ヘルスケアだけでも色々利用できますが、他のデバイスやアプリと連携することによりヘルケアアプリに色々なデータを一括して集約することができるということです。
したがって、各種デバイスや健康アプリなどをそれぞれ立ち上げる必要がなく、連携してあれば各種アプリや健康アリなどで計測したデータをヘルスケアアプリだけでそれらすべてのデータを見ることができることになります。
ヘルスケアの機能は非常に多義にわたりますが、どのようなカテゴリーがあるかを以下に示します。
- アクティビティ
歩数やランニングの距離、歩数、アクティブエネルギーなどの管理 - バイタル
心拍数、血圧、体温、血糖値、呼吸数などの管理 - マインドフルネス
心の健康を目的に儲けられたカテゴリーで、瞑想した時間などのリラックスした時間の管理 - 栄養
あなたが摂取したカフェイン、タンパク質、ビタミン類、炭水化物などの栄養素の管理 - 呼吸
呼吸数、最大酸素摂取量などの管理 - 周期記録
女性のための機能で月経周期を管理 - 病状
せき、のどの痛み、下痢などの病状を管理 - 心臓
心拍数、血圧などの心臓にまつわる数値の管理 - 身体測定値
身長、体重、体脂肪率、BMIなどの管理 - 睡眠
あなたが睡眠した時間の管理 - 聴覚
オージオグラフ、ノイズ通知などの耳に関する管理 - 歩行
歩行速度、歩幅などの歩行に関する数値の管理 - その他のデータ
UV指数、血中アルコール濃度、血糖値などの他のカテゴリーに属しいない数値の管理
以上のように、iphoneのヘルケアアプリは、身体の全ての健康管理を一手に引き受けて管理できるソフトであることが分かります。
ヘルスケアと連携できるデバイス
上述のように、ヘルスケアアプリは身体の全ての健康管理を行えるアプリですがヘルスケアプリそのものでは自動的に測定(iphoneと連動して)できるものもありますが、他のデバイスやアプリで記録したデータを連携してヘルスケアにデータを転送した方が楽です。
ここでは、どのようなデバイスで測定したデータがヘルスケアと連携できるのかについて紹介します。
デバイスがBluethooth機能を有していれば、ほとんどのデバイスで連携可能と判断しても大丈夫でしょう。
ヘルケアアプリの主要な項目と連携できるデバイスを以下に示します。
ヘルスケアとスマートウォッチを連携して使ってみた。
現在、私が利用しているスマートウォッチは、中国製で歩数、歩いた距離、消費エネルギー、体温、血圧、呼吸数、血中酸素飽和濃度、睡眠時間などを計測できる大変優れものです。
ただし、これらの数値はあくまで目安と考えて活用することが肝要です。
● 中国製スマートウォッチ : 多機能スマートウォッチB02型
● スマートウォッチ用アプリ : GloryFit
このスマートウォッチとヘルケアアプリは、次の順序で操作していくと、
- スマートウォッチを付属のUSBケーブルで充電。
- アプリのバーコードを読み込むかiphoneのApp Storeから「GloryFit」を検索して、インストールし登録し、身長、年齢、体重、単位、目標歩数、体温設定、心拍数設定、ヘルスケアアプリとの連携設定など基本的な設定を実施。
- iphoneのBluethoothがONになっていることを確認して、「GloryFit」を起動してペアリング。
- すると、時間がスマホの時間と同期すると同時にGloryFitアプリのホーム画面に歩数、歩いた距離、消費エネルギー、睡眠、心拍数、体温、血圧の測定データが表示される。
連携されます。
下の図は、GloryFitとヘルスケアの一部の画面を表示したものです。
GloryFitのホーム画面 GloryFitの睡眠画面 ヘルスケアの連携画面 ヘルスケアの歩数画面
これらの画面をそれぞれ説明すると、以下の通りです。
【GloryFitのホーム画面】
●緑の丸い中に書かれた数字がその日の歩数、下に設定した目標歩数、距離、消費エネルギーを表示
●歩数の下に睡眠時間(ここでは、電池切れのため測定に失敗)
●睡眠画面の下に心拍数グラフと最新の心拍数のデータが表示
●心拍数の画面の下に体温のグラフと最新の体温のデータが表示
●ここでは見えないが、下にスクロールすると血圧の画面があり、以前に測定したデータが表示
【GloryFitの睡眠画面】
●最上部に睡眠の期間の切り替え(日、週、年)
●その下の棒グラフ的なものは、睡眠状態を示し、時間軸に沿って熟睡(濃い紫色)、浅い眠り(薄紫色)、覚醒(オレンジ色)が色分けされて表示
●その下の横棒グラフは、棒グラフの上に総睡眠時間、棒グラフの下に左から熟睡時間、浅眠時間、覚醒時間が表示
●その下に、睡眠の質の分析が表示
【ヘルスケアの連携画面】
●この画面は、GloryFitのデータをヘルスケアに連携させる画面で上からアクティブエネルギー、ウォーキング+ランニングの距離、最高血圧、最低血圧、心拍数、身長、睡眠、体重、歩数が連携できるようになっているが、実際は、アクティブエネルギー、ウォーキング+ランニングの距離、心拍数、睡眠、歩数しか連携できていない。
●これからのGloryFiのバージョンアップで他の項目も連携できることを期待
【ヘルスケアの睡眠画面】
●ヘルスケア上にGloryFitから連携された睡眠データを表示
●週と月の切り替えがあり、月では1週間での日ごとの睡眠時間の縦棒グラフが表示、月では、1か月の睡眠時間の日ごとの棒グラフを表示
●その下左に平均の睡眠時間を表示(週の場合は週平均睡眠時間、月の場合は月平均睡眠時間)
中国製スマートウォッチについては、次の記事を参照。
ヘルスケアの歩数、消費カロリー、体温、血圧、心拍数、体重、睡眠などのデータの見方や活用法
ヘルスケアアプリは、起動すると最初は概要画面が表示されます。
この概要画面は、自分が見たい項目を素早く見れるようになっています。
つまり、この概要画面に見たい項目(例えば、心拍数)を追加したいと思えば、ヘルスケアの下のメニュにあるブラウズをタップして、心拍数が入っているカテゴリー(心臓)をタップし、さらに、心拍数をタップして、下にスクロールして、オプションの「よく使う項目に追加」をタップしてONにすれば、概要欄に表示することができます。
下の画面は、上述の例にある心拍数を概要欄に追加する手順を示したものです。
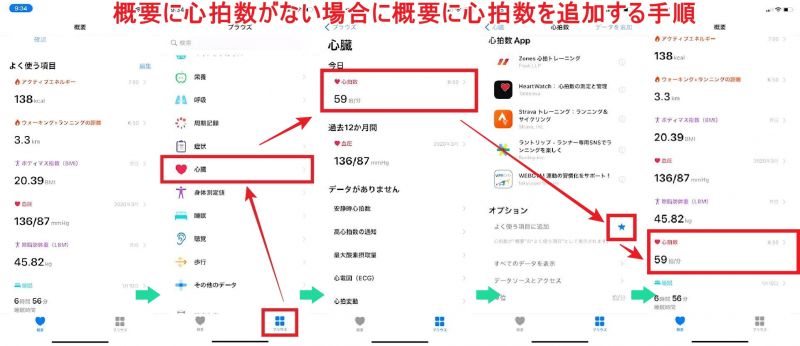
これは、ヘルスケアにある全ての項目で行うことができます。
体温を入力するショートカットの作成
スマートウォッチのソフトであるGloryFitは、体温を計測できますが、ヘルケアとの連携が体温に関してはできていません。
なので、GloryFitで計測した体温を入力するショートカットを作成しましょう。
これは簡単ですので、皆さんも作られたら良いと思います。
ショートカットのギャラリー(ショートカットの右下隅にある)から健康を維持の横にある「すべてを表示」をタップして、「体重を記録」の「ショートカットを追加」してください。
手順は、次の通り。
- 「ショートカットアイコン」をタップ
- 右下隅のメニューの「ギャラリー」をタップ
- 健康を維持の横にある「すべて表示」をタップ
- 「体重を記録」をタップ
- 体重を記録の下にある「ショートカットを追加」をタップ
- 左上に体重の記録のショートカットが追加されているのが確認できます。
追加された体重記録のショートカットを体温記録に書き換えればよいのです。
体重記録を体温記録に書き換え手順は次の通り。
- 「体重を記録ショートカット」の右上にある「…マーク」をタップ
- 「体重を記録」の右の「…マーク」をタップ
- 「体重」文字を「体温」に変えて、右上の「完了」をタップ
- その下の「体重」文字を「体温」に変えて、ヘルスケアサンプルを記録の右下にある「種類」をタップ
- 「体温」があるところまで下にスクロールして、「体温」をタップ
- 「体温を記録」の右上にある「完了」をタップ
- 「体重の記録」から「体温の記録」に変わっていることが確認できます。
それでは、実際に動作するか確認してみましょう。
GloryFitで現在の体温を記憶し、体温の記録のショートカットをタップすると、「体温はどのくらいですか?」と聞いてくるので、先ほど記憶した体温を記入し、「完了」をタップします。
その後、ヘルスケアを立ち上げ、先ほど入力した温度が実際に記入されていることを確認してください。
健康管理関係のアプリ、ショートカットをホーム画面に設定
さて、上述の体温入力のショートカットを作成しましたが、これ以外にヘルスケア、食事記録、体組成計、スマートウォッチのアプリなどを直ぐ起動できるショートカットを作成しました。
作り方などは、こちらの記事を参照下さい。
これらのショートカットをホーム画面に設置して、直ぐに利用できれば便利に使うことができます。
先ず、作ったショートカットを一まとめにしてホルダーに入れます。
例として、体温を記録ショートカットを例として、「健康管理」フォルダーに入れるまでの手順を以下に示します。
- ショートカットアプリをタップ
- 右上のホルダーマークをタップ
- 新規ホルダー画面がでるのでホルダー名(ここでは、健康管理)を記入し「追加」をタップ
- 新しいホルダー(ここでは、健康管理)が出来るので、確認し「すべてのショートカット」をタップ
- 「体温を記録」ジョートカットを長押ししてでてくる画面で下の方にある「移動」をタップ
- 移動先のホルダー「健康管理」をタップ
- これで、「体温の記録」ショートカットを「健康管理」ホルダーに入れることができました。
- これを、他のヘルスケア、食事記録、体組成計、スマートウォッチのアプリを起動できるショートカットについても同様な操作で「健康管理」ホルダーに移動
これら「健康管理」フォルダーに入れたショートカットを、ホーム画面に設定します。
その手順は、次の通りです。
- ホーム画面でアイコンのない部分で長押しします。
- 左上の「+アイコン」をタップ
- 下にスクロールし「ショートカット」アイコンをタップ
- 2回左にスワイプし、8つのショートカットがでたところで、下にある「ウィジェットを追加」をタップ
- するとホーム画面に8つショートカットが追加されます。ここで、アイコンのない部分をタップ
- 下の画像に行って、8つのショートカットの部分を長押し、下に現れた「ウィジェットの編集」をタップ
- フォルダーすべてのショートカットをタップ
- 「健康管理」をタップ
- 「フォルダー健康管理」をタップ
- するとホーム画面に健康管理のショートカットに変わっていることが分かります。
例えば、「スマートウォッチアプリ」ショートカットを起動し体温を見て記憶し、次に「体温を記録」ショートカットを起動して体温を記入し、ヘルスケアショートカットを起動して体温が記入されているか確認の一連の操作ができます。
ヘルスケアデータの削除、追加、修正方法
ヘルスケアデータの削除、追加については、前に記事(iOS13.3.1)を書いていて、追加に関しては変更がないようです。
したがって、ヘルケアデータの追加に関しては以下の前の記事を参照下さい。
ヘルスケアデータの削除については、少し異なっていますので、再度、ここで解説していきます。
例として、体温データを削除してみたいと思います。
- ヘルスケアアプリを起動
- 概要で「体温」をタップ
- 下にスクロールし、「すべてのデータを表示」をタップ
- 今まで記録された体温データが出ますので、右上の「編集」をタップ
- すると各データの左横に赤のマイナスマークが出るので、消したいデータのマイナスマークをタップ
- するとそのデータの右横に赤で「削除」が現れますので、その「削除」をタップ
- 最後に、右上の「完了」をタップして、概要に戻ってください。
- 概要の体温が36.2⇒36.5に変化していることが分かります。これは、最新のデータが表示されるために、削除したデータが最新だったので、次のデータが最新となり、それが表示されたことによります。
おわりに
いかがだったでしょうか?
iphone付属のヘルスケアとはどういうものか?、ヘルスケアとスマートウォッチの連携方法、連携できたらそれらをショートカットに登録して活用する方法、また。間違って記入したヘルスケアデータの削除、追加などについて紹介してきました。
この記事が皆様にとって少しでも役に立ってもらえれば、これほど喜ばしいことはありません。
以上です。