はじめに

こんにちは、エイじーです。
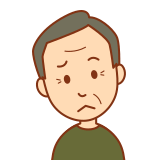
Dropboxって、良く名前を聞いたり、見たりするけどどういうものなんだろう。

私も初心者だけど、インターネットで調べてみようか?
調べてみると、googleが提供するgoogle drive(15GBまで無料)、appleが提供するicloud(5GBまで無料)、Microsoftが提供するOne drve(5GBまで無料)と同じようにオンラインストレージの一つであることが分かりました。これらは登録して利用しております、特に、私個人としては、google driveとicloudは利用率が高い方ではあります。
さて、今回、Dropboxに興味を持ったのは、レンタルサーバ内のデータのバックアップに利用したいと思ったからです。Dropboxはこのデータのバックアップ専用にしようと考えています。
Dropboxには有料版もあり、無料版(Basic)との違いを主な項目について表にまとめてみました。
Dropboxの無料版と有料版の比較表
| Basic | Plus | Professonal | |
|---|---|---|---|
| 容量 | 2GB | 2TB | 3TB |
| いつでも、どこからでもアクセス | 〇 | 〇 | 〇 |
| スマート シンク | × | 〇 | 〇 |
| ファイルの復元と バージョン履歴 | 30日 | 30日 | 180日 |
| Dropbox Transfer | 最大100MB | 最大 2 GB | 最大 100 GB (追加のカスタム オプションも含む) |
| サポート | × | △ | 〇 |
| 料金 (年間払いの月額料金) | 0 | 1200円 | 2000円 |
Dropboxについてもっと詳しく知りたい方は、Dropboxの使い方、活用法など幅広く書かれた記事がありますので参考にしてください。
私の場合は、登録して使えるようにすればよいので、Dropboxの登録方法、パソコンとスマホであるiphone11にDropboxをインストールして中の内容を参照するまでを紹介したいと思います。
Dropboxの登録(アカウントの作成)とパソコンへのインストール
早速、Dropboxの登録から始めましょう。無料登録サイトは下をクリックして下さい。
Dropbox無料登録画面が出ますので、「無料で登録」をクリックします。

アカウントの作成画面に移りますので、次のどちらかの方法で登録を進めてください。
- 「Dropbox の利用規約に同意します。」の左横にある四角にチェックを入れる。
- 「googleで登録」をクリックする。
私は、Googleアカウントを持っていますが方法1で登録を進めていきます。

上の画面で「アカウントの作成」をクリックすると、次の画面が出てきます。ここで有料プランをクリックしないでくださいね。「Dropbox Basicプラン(2GB)を継続」をクリックして下さい。

Dropboxのダウンロード画面が出てきますので、「Dropboxをダウンロード」をクリックして下さい。

下の画面が表示されるので、「保存」をクリックして下さい。Dropboxのインストラーがご自分のパソコンに保存されます。

さらに、同じところに次の画面が出てきますので、「実行」をクリックして下さい。

途中に許可を求めるウィンドウが出てきますが、「OK」をクリックして下さい。インストールが完了すると、モバイルアプリのインストールするためのテキスト送信画面と同時にDropboxの使い方を学ぶ画面が出てきます。Dropboxの使い方を学ぶ画面を進めていくと、最終的に下の画面が出てきて、パソコン内にDropboxが作られていることが分かります。また、パソコンのディスクトップにDropboxのアイコンが追加されているはずです。
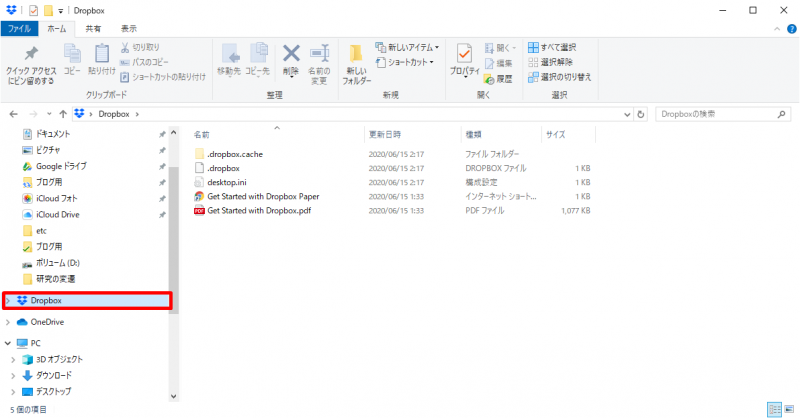
-800x450.png)
スマホへDropboxのインストール
次が、iphone11にDropboxをインストールしていきましょう。先ほどのモバイルアプリのインストールするためのテキスト送信画面でご自分のスマホの電話番号を記入して「テキストでリンクを送信」をクリックして下さい。

iphone11にメッセージが届きます。
メッセージ内のDropboxのインストールプログラムのリンクが張られたURLをクリックして下さい。
途中の指示にしたがって、進めスマホにDropboxをインストールいてください。最終的に、スマホにDropboxのアイコンが表示されます。Dropboxのアイコンが表示された画像とそのアイコンをクリックして中身を見た画像と共に示します。
簡単なまとめ
以上で、パソコンとスマホの両方にDropboxをインストールでき、中の内容を見ることができるようになりました。そして、このDropboxをレンタルサーバーのWordPressのバックアップ用として使う準備ができたわけです。これで当初の目的は達成できました。







.png)



コメント